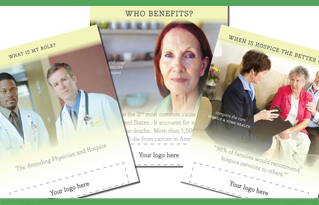HU Market Ordering Instructions
To view the content of our Customizable Brochures, follow steps 1-6.
To order, continue through all steps.
1. First, please print these instructions. When you visit the HU Market, a new window or tab will open to our print company site. Click here to open the HU Market ordering portal.
2. When ordering a brochure or rack card, choose the “Sales Collateral and Brochures for Hospice Liaisons” category by clicking the ‘select’ button.
3. Then, choose brochures or rack cards by clicking ‘select’ again.
4. Next, select a product by clicking the ‘add to cart’ button.

5. You will next choose your job specifications. First, choose the finish of the paper, either glossy or soft touch. Then, choose whether or not your brochure will have business card slits (a die cut). As you change your specifications, the price under the picture will change (if it doesn’t, click the “Update Price” button.) You can also change the quantity (you can easily change the quantity later as well).
6. There are tools to preview the brochure above the picture of the brochure. Use the “Page” dropdown button to choose page 1 or 2. Use the circular arrow buttons to rotate the image. Use the magnifying glass to enlarge the image. Use the Adobe button to see a PDF preview. The green arrows will refresh the image.
7. After choosing your job specifications, click the green ‘continue’ button at the bottom right.
8. Now you’ll enter your variable information. First, type or paste the custom content to fill the back page of the brochure. As you enter it in, the preview of the brochure on the right side of the screen will update with your custom content. In the next box, enter your referrals phone number and website.
9. Next, upload your hospice’s logo. Click the ‘Upload New Image’ link. Your logo should be a print quality image, at least 300 dpi. The file format must be JPG, JPEG, PDF, TIF, TIFF, PS, or EPS. Once uploaded, it will update in the brochure preview.
10. Some brochures have multiple options for a photo on the front cover. To choose a photo, scroll through the choices and then click the one you want. The preview will update with your choice.
11. Choose the final quantity of brochures you’d like to order, then click the green ‘continue’ button.
12. The Job Details screen will allow you to provide notes to our printer, should you have any concerns about printing. Click the green ‘continue’ button again to be taken to a preview of your brochure.
13. After reviewing the brochure, check the box in the bottom left corner of the screen to accept the proof.

14. Click the ‘add to cart’ button if you plan to order more brochures. Click ‘add to cart and order’ if you are ready to check out.